Deploy EverShop to Heroku
This guide provides detailed instructions for deploying an EverShop application on Heroku's cloud platform using the Heroku Command Line Interface (CLI) and a PostgreSQL database add-on.
Prerequisites
Before beginning the deployment process, ensure you have:
- An active Heroku account
- An EverShop project installed and running on your local machine
- Git installed on your local machine
- Heroku CLI installed
Step 1: Create a New Heroku App
- Log in to the Heroku dashboard.
- Click the "New" button and select "Create new app" from the dropdown menu.
- Enter a unique app name, select your preferred region, and click "Create app".
Step 2: Install and Configure Heroku CLI
- If you haven't already, download and install the Heroku CLI from the official Heroku documentation.
- Open your terminal and authenticate with Heroku:
heroku login
Follow the prompts to complete the authentication process.
Step 3: Set Up a PostgreSQL Database
EverShop requires a PostgreSQL database. Add the Heroku Postgres add-on to your application:
heroku addons:create heroku-postgresql:PLAN_NAME -a YOUR_APP_NAME
Replace PLAN_NAME with your desired PostgreSQL plan (e.g., hobby-dev for the free tier). See the Heroku Postgres plans for available options.
Replace YOUR_APP_NAME with your Heroku application name.
Configure Database Connection
Heroku provides database credentials as a connection string in the DATABASE_URL environment variable. View this connection string with:
heroku config -a YOUR_APP_NAME
You'll see output similar to:
DATABASE_URL: postgres://username:password@host:port/database_name
Since EverShop requires individual database configuration parameters rather than a connection string, parse the DATABASE_URL and set the following environment variables:
heroku config:set DB_HOST=your_database_host -a YOUR_APP_NAME
heroku config:set DB_PORT=5432 -a YOUR_APP_NAME
heroku config:set DB_USER=your_database_username -a YOUR_APP_NAME
heroku config:set DB_PASSWORD=your_database_password -a YOUR_APP_NAME
heroku config:set DB_NAME=your_database_name -a YOUR_APP_NAME
heroku config:set DB_SSLMODE=no-verify -a YOUR_APP_NAME
The values for these environment variables can be extracted from the DATABASE_URL. For example, if your DATABASE_URL is:
postgres://gqdnxqkaxcrbyd:dd3aecf3715167ce8a519c518f637sdfcb9ebb0dda3723d050e8a3b8a7cf19fc789@ec2-52-205-11-146.compute-1.amazonaws.com:5432/d468v1qsdfnb0arsqf
Then your environment variables would be:
DB_HOST=ec2-52-205-11-146.compute-1.amazonaws.com
DB_PORT=5432
DB_USER=gqdnxqkaxcrbyd
DB_PASSWORD=dd3aecf3715167ce8a519c518f637sdfcb9ebb0dda3723d050e8a3b8a7cf19fc789
DB_NAME=d468v1qsdfnb0arsqf
Step 4: Prepare Your Local Project
Assuming you have an EverShop project ready for deployment, you'll need to make a few configuration changes to ensure compatibility with Heroku.
A typical EverShop project structure looks like:
├── .evershop # Production build files
├── .log # Application logs
├── extensions # Custom extensions
├── media # Uploaded images and media
├── themes # Custom themes
├── node_modules # Node.js dependencies
├── public # Static public files
├── .env # Environment variables (local only)
├── package.json # Project configuration
└── README.md # Documentation
Specify Node.js and NPM Versions
Add Node.js and NPM version specifications to your package.json:
{
"engines": {
"node": "20.x",
"npm": "9.x"
}
}
Configure Scripts for Heroku
Update your package.json with the necessary scripts for Heroku deployment:
{
"scripts": {
"build": "evershop build --skip-minify",
"start": "evershop start",
"user:create": "evershop user:create"
}
}
The --skip-minify flag speeds up the build process. Remove this flag for production-optimized assets if preferred.
Configure Build Behavior
Control how Heroku builds your application with these environment variables:
# Skip installing devDependencies (recommended for production)
heroku config:set NPM_CONFIG_PRODUCTION=true -a YOUR_APP_NAME
# Use 'npm install' instead of 'npm ci' (if you encounter issues with npm ci)
heroku config:set USE_NPM_INSTALL=true -a YOUR_APP_NAME
Heroku automatically sets NODE_ENV=production for all deployed applications.
Create a .gitignore File
Create a .gitignore file to exclude unnecessary files from deployment:
.evershop
.log
node_modules
.env
Step 5: Deploy Your Application
Initialize Git Repository
If your project isn't already in a Git repository:
git init
Commit Your Changes
Add and commit all files:
git add .
git commit -m "Prepare EverShop for Heroku deployment"
Connect to Heroku Remote
Link your local repository to your Heroku app:
heroku git:remote -a YOUR_APP_NAME
Deploy to Heroku
Push your code to deploy:
git push heroku main
If your primary branch is named master instead of main, use:
git push heroku master
Heroku will automatically detect your Node.js application, install dependencies, run the build script, and start your application. You can monitor the deployment process in your terminal.
Once deployed, you can access your application at:
https://YOUR_APP_NAME.herokuapp.com
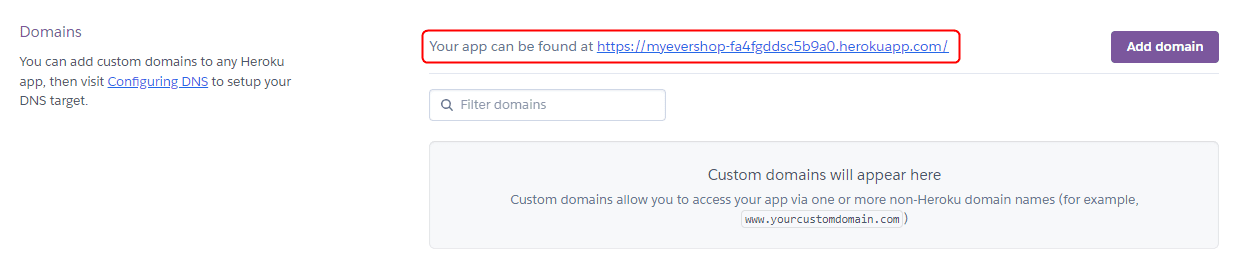
Step 6: Create an Administrator Account
After your first deployment, create an administrator account to access the admin panel:
heroku run npm run user:create -- --email "admin@example.com" --name "Admin User" --password "SecurePassword123!" -a YOUR_APP_NAME
Replace the example credentials with a secure email, name, and strong password.
Once created, you can access the admin panel at:
https://YOUR_APP_NAME.herokuapp.com/admin
Troubleshooting and Maintenance
Viewing Application Logs
Monitor your application logs with:
heroku logs --tail -a YOUR_APP_NAME
Scaling Your Application
As your store grows, you may need to scale your application:
heroku ps:scale web=2 -a YOUR_APP_NAME
Managing Database Backups
Create regular backups of your PostgreSQL database:
heroku pg:backups:capture -a YOUR_APP_NAME
Updating Your Application
To deploy updates, simply commit your changes and push to Heroku:
git add .
git commit -m "Update application"
git push heroku main
Conclusion
Congratulations! You've successfully deployed EverShop to Heroku. Your e-commerce application is now accessible to customers worldwide, backed by Heroku's reliable cloud infrastructure.